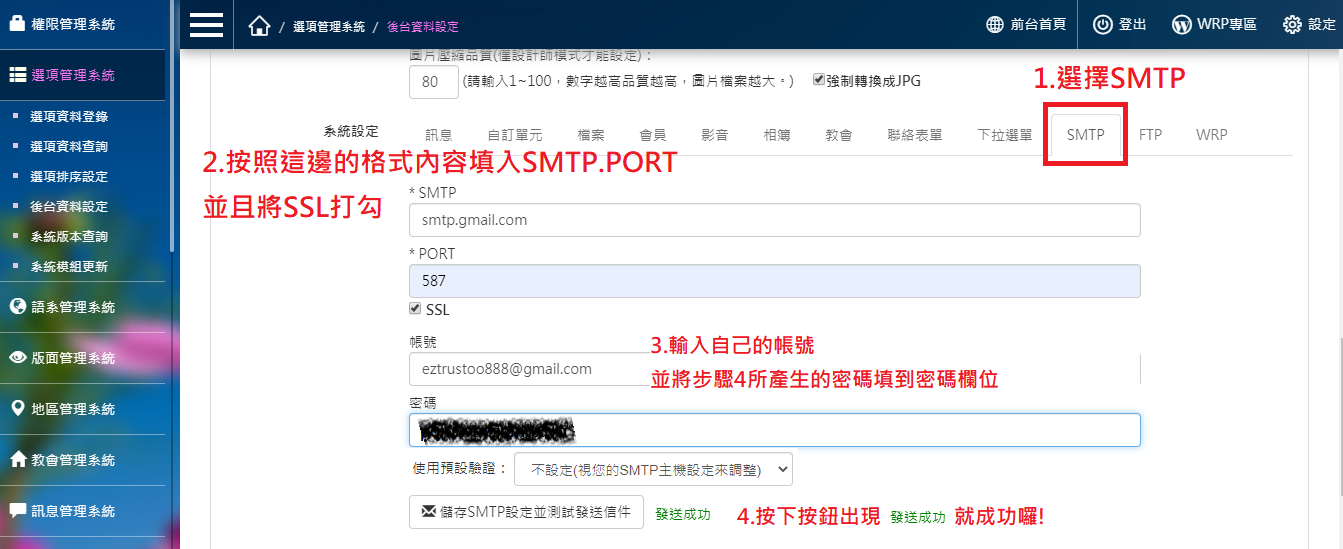Step 4. 顯示兩步驟驗證已啟用,頁面往下滑動點選應用程式密碼
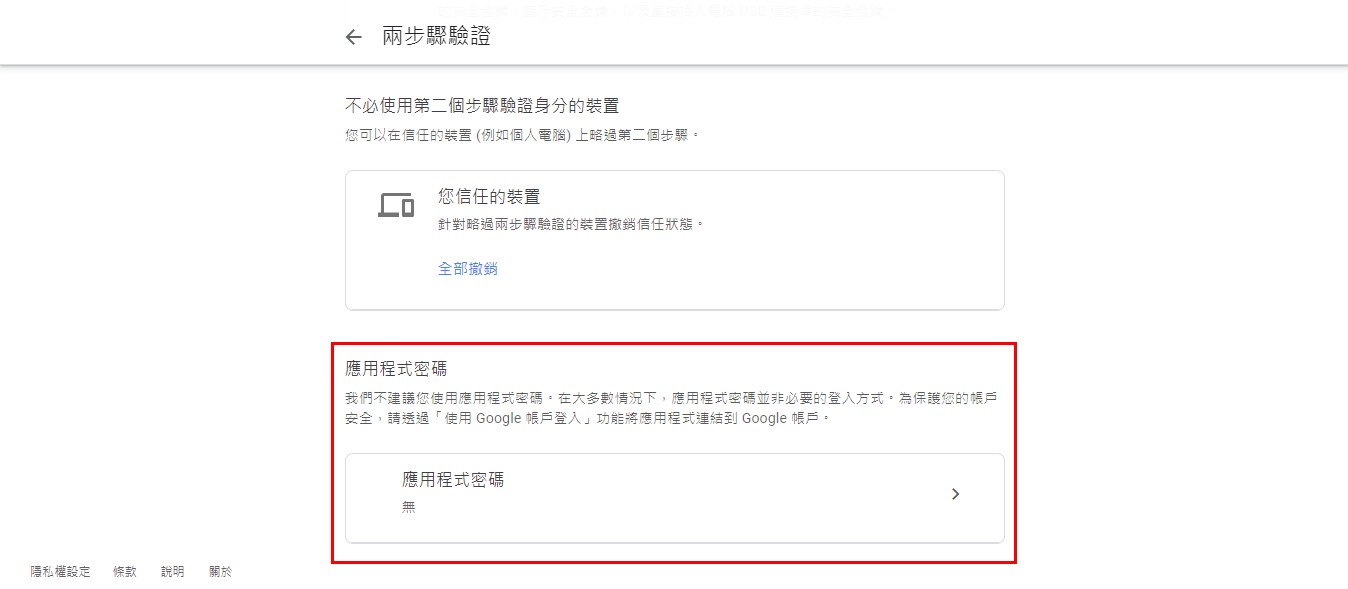
※如果沒有看到上述畫面,也可以透過帳戶上方的搜尋框輸入"應用程式密碼",可以連結到該設定位置

點選應用程式密碼後,輸入裝置名稱,例如:網站、WEB
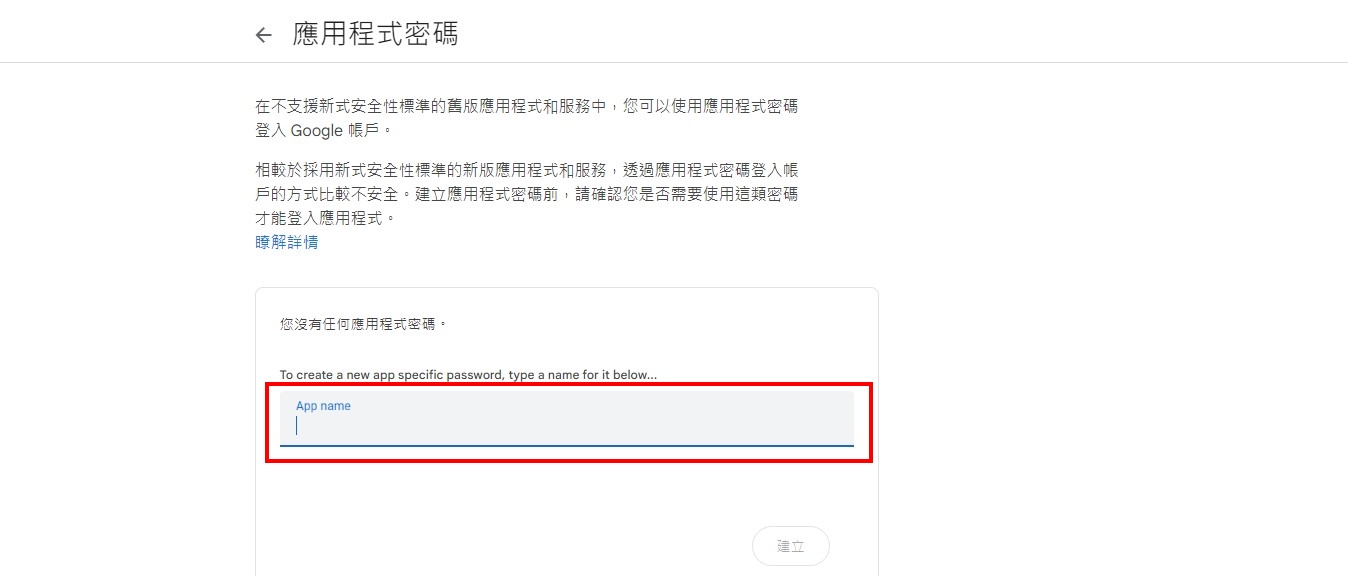
接下來會出現這串紅框的英文密碼(16碼),將密碼完整複製起來 (或是先暫時不要關閉頁面)
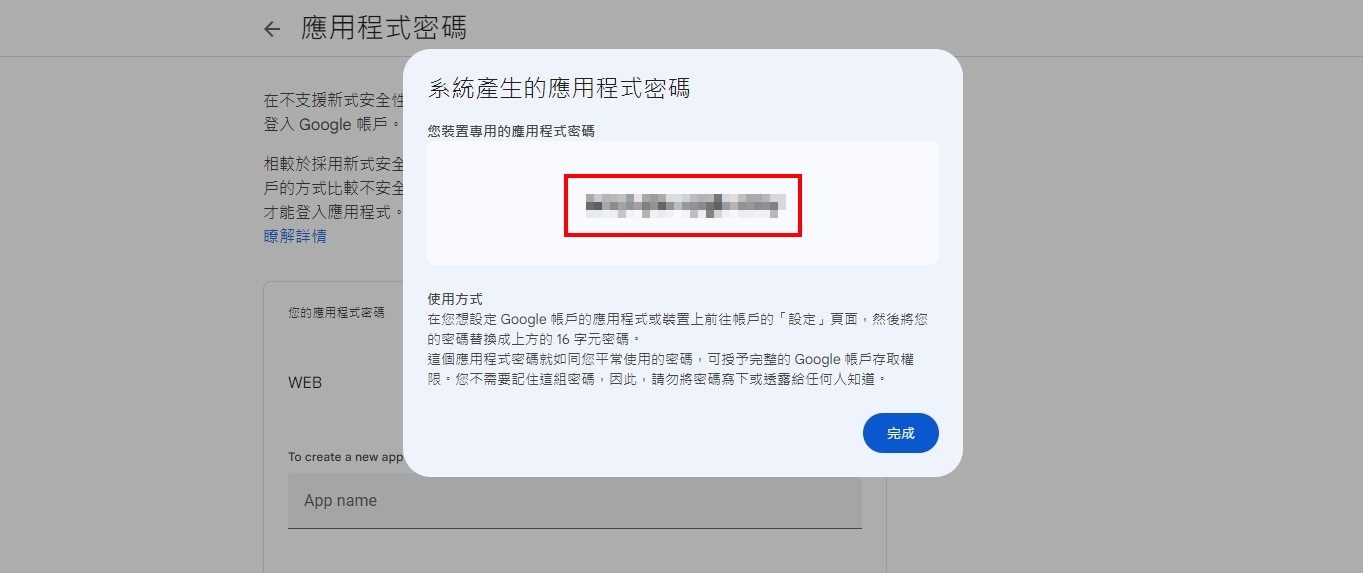
Step 5.回到官網後台設定 (此步驟以藝誠EZ WEB為主)
回到官網後台後按設定,先確認公司信箱是不是設定一樣的Gmail帳號
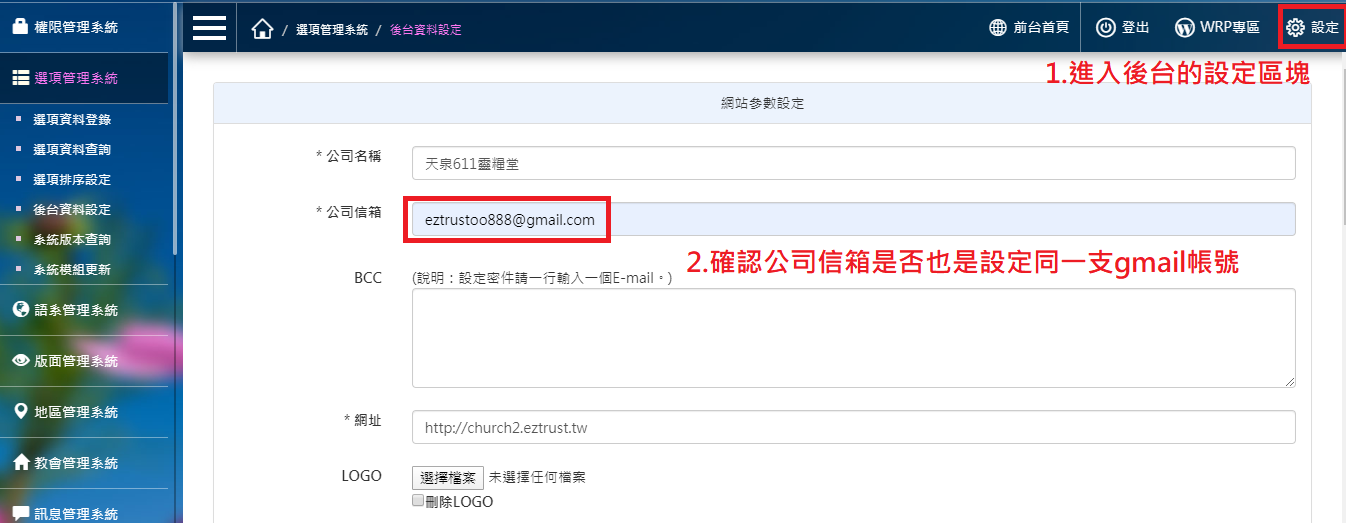
按照下列步驟去輸入相關資訊
SMTP:smtp.gmail.com
PORT:587
SSL打勾
帳號:自己的gmail帳號
密碼:步驟4的應用程式密碼(16碼)
全部確認後就可以送出
*若設定完成後 會出現寄信失敗的話 須請藝誠網管工程師調整設定(TLS1.2 support)