簡易切圖神器 Cut&Slice me
在Web開發的過程中,大家對切圖這步驟一不陌生…
除了大家常用的 Adobe Ps Fw 可以切圖片外,市面上還有很多切圖專用的軟體、外掛,
可以幫我更有效率的產出切圖噢~
今天就來跟大家介紹其中一套好用的切圖外掛工具 Cut&Slice me
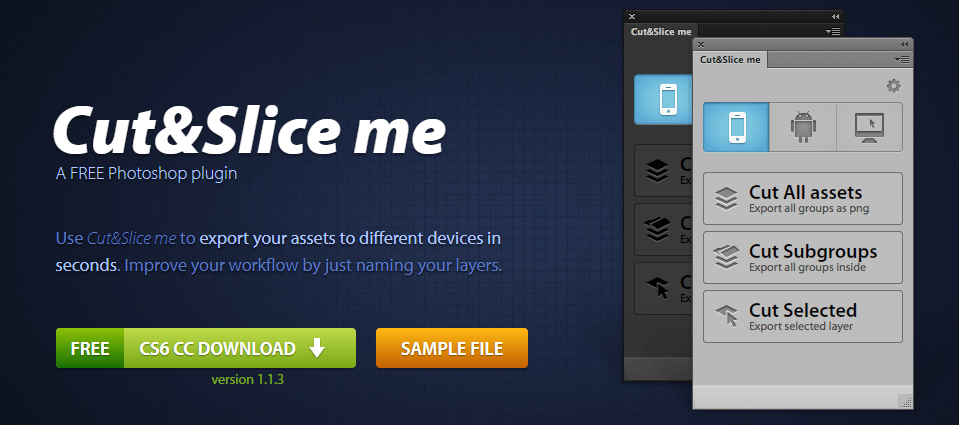
為什麼要介紹它呢?
- 不需另裝軟體,因為它是Ps的外掛工具
- 功能簡易,輕量又實用
- 一鍵完成所有切圖
- 最重要的一點,它"Free"!!!
Cut&Slice me 安裝
- 首先我們先到官網去下載 外掛程式
- 接著我們打開剛載下來的CutAndSliceMe.zxp
- 它會打開Adobe擴充元件工具,同意授權後就會自動安裝完成嚕
infoCut&Slice me 需要在 CS6 以上版本才可安裝;V 1.1.3 不支援 CC14
基本切圖規則
- 使用"群組"整理圖層並命名(有義意的名稱)
- 在需要切出圖片的群組名稱最後上 @
- 可以用"矩形工具"畫出要切出圖片的尺寸,然後命名 #,並放在群組的內最上圖層
- 群組命名後面加 _BTN 可切出按鈕圖片;按鈕狀態需群組並指定特定名稱
- 正常:normal
- 滑入:hover
- 點擊:clicked / pressed
- 選取:selected
- 禁止:disabled
只要按照上面的這些規則整理你的psd圖層,等一下就可以完成"一鍵切圖"
其實跟著 Cut&Slice me 的規則來整理圖層,另一個好處就是可以得到一個井然有序的psd檔
不管是自已還是轉交其他人使用,都能有更好的工作效率噢。
如果本來就有整理圖層的習慣,且有自已的整理規則的人,
就算要改用 Cut&Slice me 的規則,應該也改變不大才是。
Cut&Slice me 操作面板
Cut&Slice me 操作面板很簡單
上面 3 種輸出格式選擇:
iOS:2x、 1x
Android:hdpi、mdpi、xdpi、xxdpi
Web:1x
下面也有3個輸出目標:
全部輸出 (一鍵輸出)
單一群組輸出
所選取圖層輸出
操作時,我們只要先選好上面的「輸出格式」,然後再點下面的「輸出目標」
接下來,它就會自動幫我們在目前檔案位置產生一個資料夾,
把圖(png)都切到裡面去嚕~
是不是很簡單!!
官網有提供範例檔,大家可以先去載下來試著切圖看看,熟稀一下噢~
Cut&Slice me 缺點
Cut&Slice me 的功能算是相當簡易,但基本該有的也都沒少,算是很實用工具�雖然它有著一些確缺點,例如:
- 需要CS6以上才可用
- 只能輸出png圖檔
- 無法指定輸出圖檔位置
- Btn只能用它指定命名
- 輸出格式都以"縮小"來處理不同尺寸
但作者大大都佛心開放給大家Free使用了,
光是這點,就夠我們跪著用它了…