透過濾鏡功能,一秒化身大藝術家
magnifier 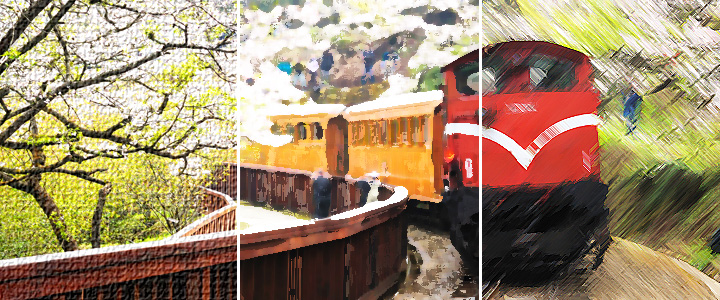 快速套用各種濾鏡,你也可以製造以假亂真的質感效果圖
快速套用各種濾鏡,你也可以製造以假亂真的質感效果圖
到底濾鏡是什麼?
其實濾鏡就是Photshop把一些常見的影像特效,集中而成的自動功能。常見的效果像是:圖片模糊、銳利化、馬賽克效果、打燈效果、素描效果、水彩效果…等等;可以快速地點選套用,就能改變圖片的外觀,並且還可以依照你的想法,自由的更改數值設定。簡單幾個步驟的操作,你也可以很快地把照片變一幅水彩畫哦
該如何套用濾鏡呢?
選Photoshop上方的工具列 / 濾鏡,就可以看到有各式各樣濾鏡一覽表,Photoshop大致將濾鏡功能分為13種。只要選擇你想要套用的效果後,會出現預覽、設定的視窗;可以一邊調整數值、一邊觀看所呈現的效果,來斟酌影像的特效是否恰當,對結果感到滿意後,按下「確定」就可以套用濾鏡效果了。
magnifier 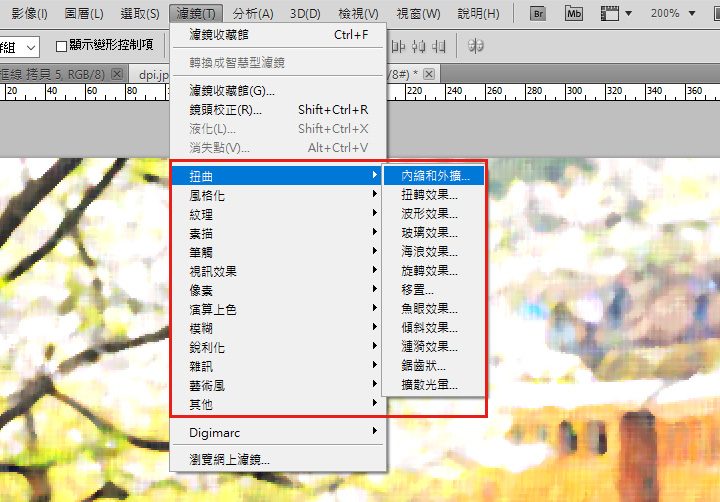 從上方工具列點選濾鏡,可以看到主要的13種濾鏡分類,右邊的小三角形則展開更細項的效果
從上方工具列點選濾鏡,可以看到主要的13種濾鏡分類,右邊的小三角形則展開更細項的效果
濾鏡的套用原則?
只會套用到作用中的「可見圖層」或「選取範圍」
舉個實務上常見的例子,當你圖片遇到車牌、客戶個資,礙於個人資料隱私問題,必須先將圖片做遮擋處理;這時候就可以善用「選取範圍」再搭配馬賽克濾鏡。
magnifier 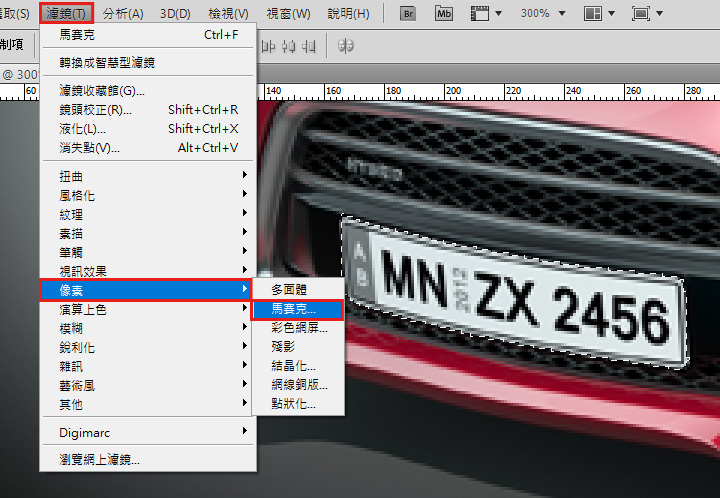 選取範圍套用馬賽克或模糊效果,遮擋車牌是蠻常見的狀況之一
選取範圍套用馬賽克或模糊效果,遮擋車牌是蠻常見的狀況之一
magnifier 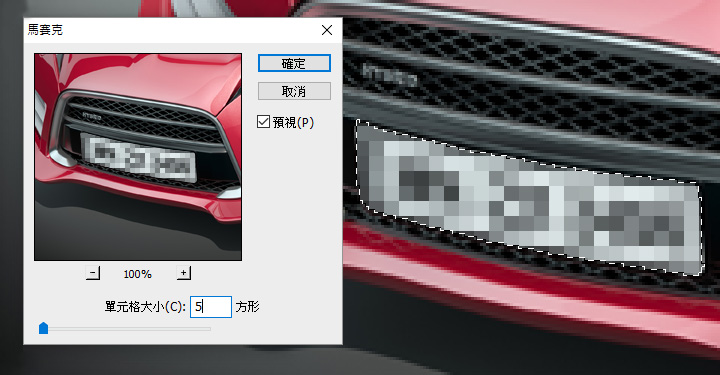 調整馬賽克方格大小,按下確定,就可以快速完成
調整馬賽克方格大小,按下確定,就可以快速完成
濾鏡收藏館,效果可各別套用,也可以層疊累加
大多數濾鏡可以利用「濾鏡收藏館」來編輯,所有濾鏡可以各別套用;但是也可以把特效看成圖層概念,利用層疊方式套用到影像上。操作方式,其實非常直覺且快速方便
magnifier 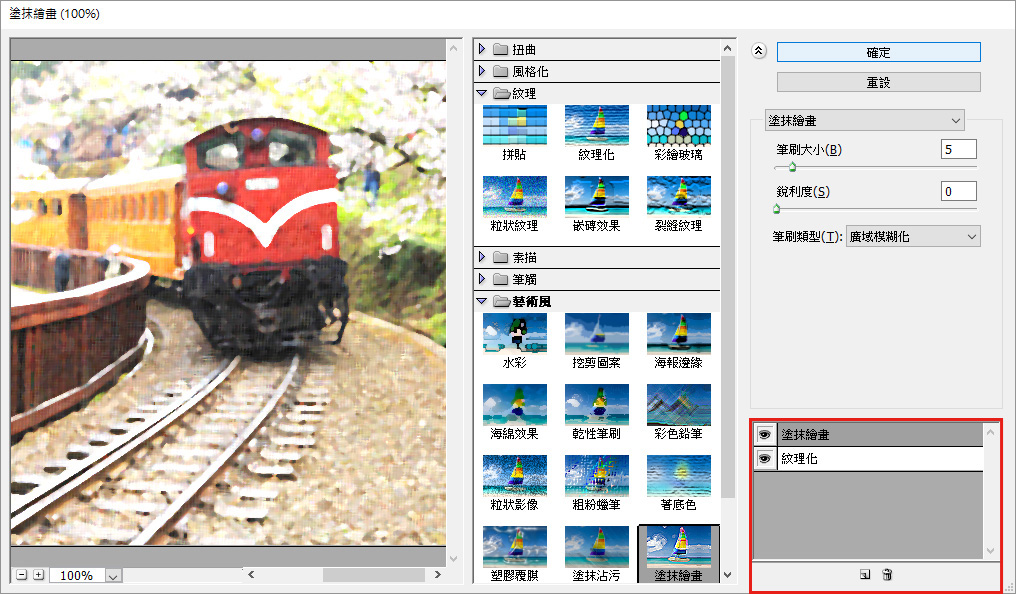 點擊新增圖層,就可以加疊一層效果圖層,調整數值設定到滿意後,按下「確定」就完成套用效果
點擊新增圖層,就可以加疊一層效果圖層,調整數值設定到滿意後,按下「確定」就完成套用效果
先將圖層轉化為智慧型圖層,隨時反悔想調整都可以
先前介紹的方式,一旦套用濾鏡效果後,就無法反悔再做任何修改。不彷先將圖層轉化為「智慧型圖層」再套用濾鏡,就可以讓你以非破壞性的方式套用濾鏡效果。這樣的好處是可以隨時重新調整。
magnifier  先在圖層上按下滑鼠右鍵,選擇「轉換為智慧型物件」後,再套用濾鏡
先在圖層上按下滑鼠右鍵,選擇「轉換為智慧型物件」後,再套用濾鏡
magnifier 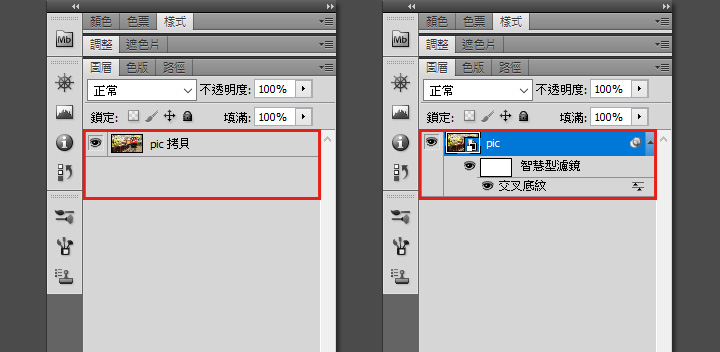 左圖是一般圖層,右圖是智慧型圖層套用效果。智慧型圖層的好處是,可以隨時自由修改
左圖是一般圖層,右圖是智慧型圖層套用效果。智慧型圖層的好處是,可以隨時自由修改