利用PHOTOSHOP中的描邊與填色動作,來完成屬於自已的精彩作品吧!
填上適當的顏色,不僅能突顯重點、更能增加作品的層次
已經去背好的素材,填上適合的背景色,不僅能突顯重點、更能增加作品的層次。不論是使用純色或漸層來填色,可以再依照填色的範圍來概分:填滿整張圖層、填滿選取範圍、路徑。以下先介紹最基本且常用,填滿整張圖層的方法:
 已經去背好的素材,填上適合的背景色,不僅能突顯重點、更能增加作品的層次
已經去背好的素材,填上適合的背景色,不僅能突顯重點、更能增加作品的層次
操作工具列來填色
新增一張空白圖層後,編輯>填滿>顏色,即可完成填色
magnifier 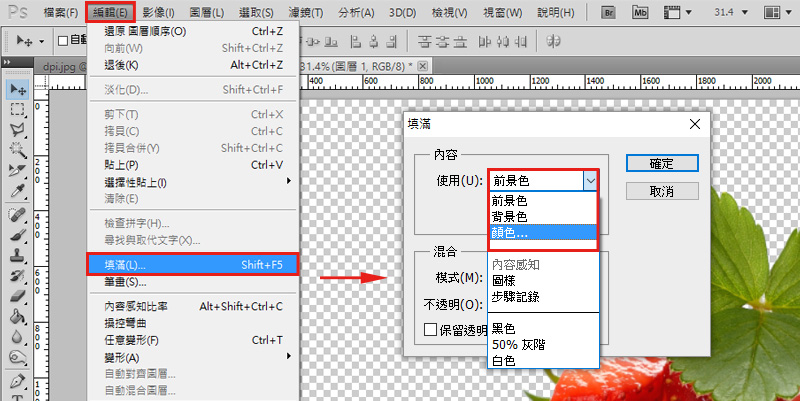 點擊編輯>填滿後,出現填滿視窗,可以選擇填入前景色、背景色或顏色
點擊編輯>填滿後,出現填滿視窗,可以選擇填入前景色、背景色或顏色
使用「油漆桶」、「漸層工具」來填色
- 選擇前景色,挑選想要填入的顏色
- 新增一張圖層後,選取「油漆桶」工具,在圖層上用滑鼠點擊一下,就完成填色
magnifier 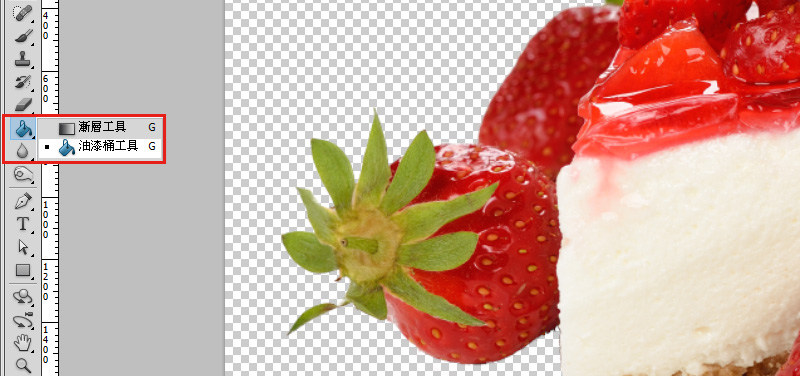 油漆桶與漸層工具擺在同一區。如果找不到油漆桶工具,圖示右下方會看到小小的三角箭頭,滑鼠長按不放,就可以看到油漆桶工具
油漆桶與漸層工具擺在同一區。如果找不到油漆桶工具,圖示右下方會看到小小的三角箭頭,滑鼠長按不放,就可以看到油漆桶工具
利用「圖層樣式」來填色
- 新增一張空白圖層
- 在圖層上雙擊滑鼠兩下,會顯示圖層樣式的視窗
- 勾選顏色覆蓋或漸層覆蓋,即可完成填色
magnifier 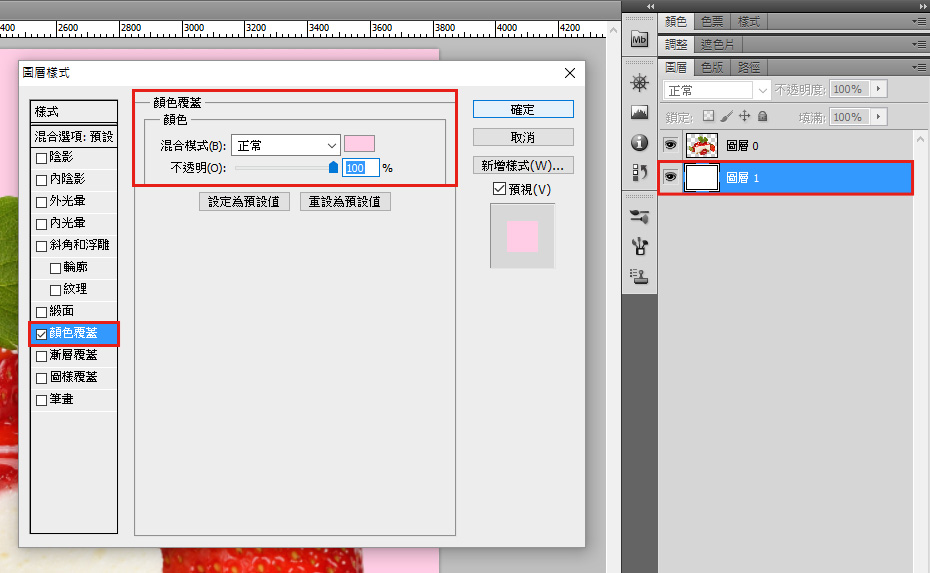 利用圖層樣式來填色,還可以搭配混合模式、透明度來呈現更多不同效果
利用圖層樣式來填色,還可以搭配混合模式、透明度來呈現更多不同效果
利用「圖層面板」來填色
- 找到圖層面板下方,建立新填色或調整圖層
- 選擇純色,即可完成填色
magnifier 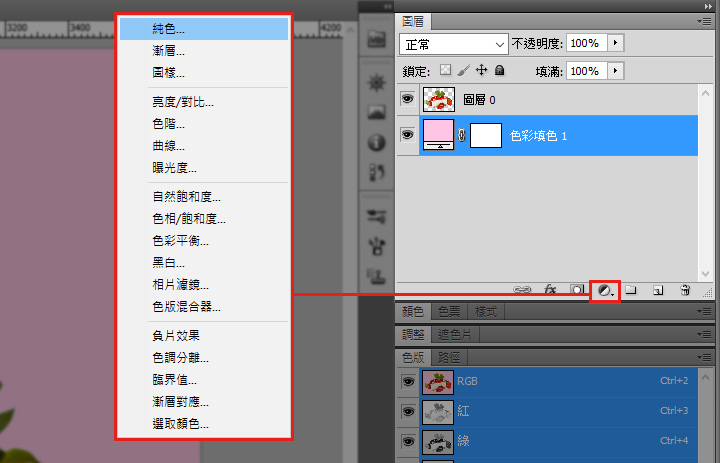 點擊建立新填色或調整圖層,完成後會自動新增一張色彩填色的圖層
點擊建立新填色或調整圖層,完成後會自動新增一張色彩填色的圖層
魔鬼藏在細節裡,巧妙邊線增加按鈕質感
網頁中常需要繪製按鈕元件,最常利用細微的邊線來增加按鈕質感與細節;這部分的操作,需要搭配選取工具,才能獲得比較好的視覺效過。以下也簡單介紹兩種實用的操作方式:
magnifier 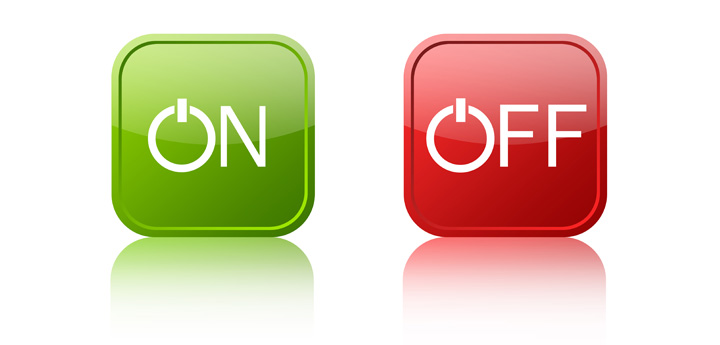
操作上方工具列來建立筆畫
- 新增一張空白圖層,用矩形選取工具框選一個範圍後
- 上方工具列,編輯>筆畫,設定筆畫的粗細、顏色
magnifier 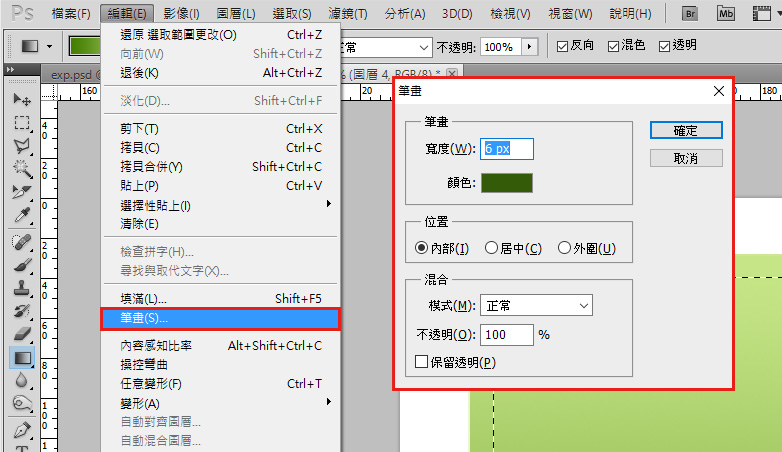 筆畫視窗可做各種設定:筆畫粗細、筆畫顏色、筆畫位置
筆畫視窗可做各種設定:筆畫粗細、筆畫顏色、筆畫位置
利用「圖層樣式」來建立筆畫
- 新增一張空白圖層,利用矩形工具,繪製長方矩形
- 在圖層上雙擊滑鼠兩下,顯示圖層樣式的視窗,勾選筆畫,並調整尺寸、顏色、位置
magnifier 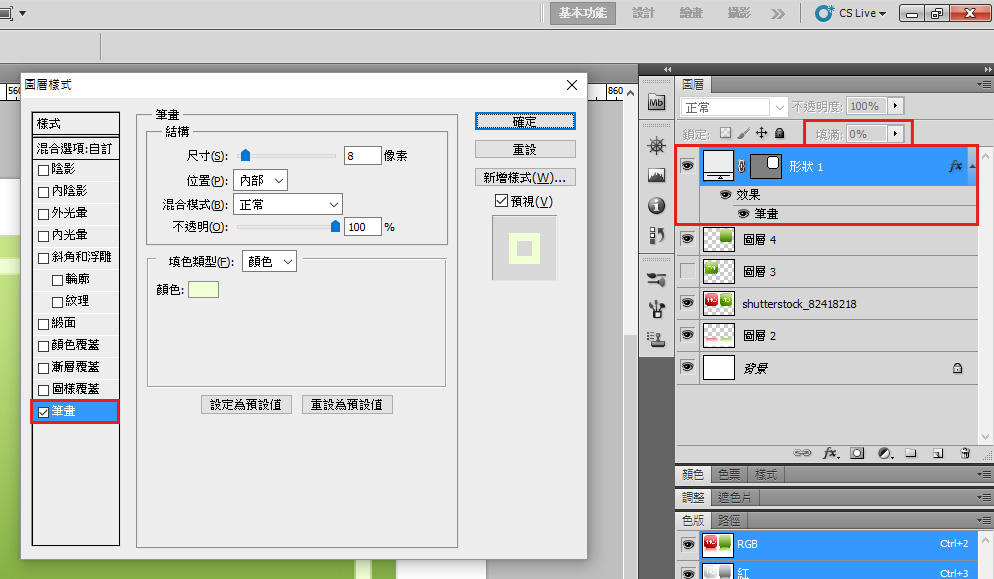 利用圖層樣式製作筆畫時,填滿的數值必須設為0%,筆畫的顏色才可以顯現
利用圖層樣式製作筆畫時,填滿的數值必須設為0%,筆畫的顏色才可以顯現