事半功倍的快速選取功能
複雜圖稿選取不費力,一次選到想編輯的物件
越來越多的網路資源,可以找到免費、開放下載且只要標示原始設計來源,就可使用的向量圖庫。不論你是應用在工作簡報、文宣傳單、網頁Banner...等等,向量素材是非常方便的選擇,但是有了素材後,我又該怎麼編輯修改才能更適合自己的需求呢?首先,就從「選取到想編輯的物件」來循序漸進吧~
選取工具跟直接選取工具的差異
工具列當中,有黑色箭頭「選取工具」及白色箭頭「直接選取工具」;看似相同,其實功能完全不同。
- 選取工具:可以選取文字與圖形框架,選取後會顯示邊界方框。絕大部分都用這個工具來完成後續很多操作:移動、旋轉、縮放圖稿...等等,是一定會使用到的工具。
- 直接選取工具:調整造型節點時,選取路徑錨點的工具。
magnifier 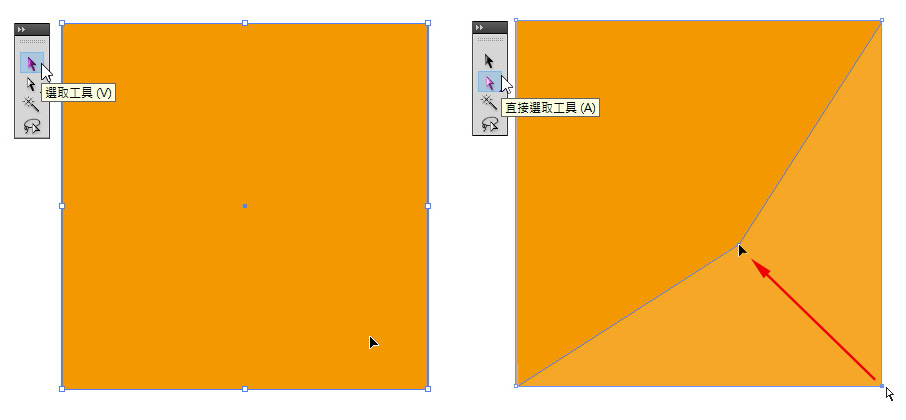 【圖左】選取工具:選擇物件,只顯示邊界方框。【圖右】直接選取工具:可選擇錨點,實心藍色節點代表已選取。
【圖左】選取工具:選擇物件,只顯示邊界方框。【圖右】直接選取工具:可選擇錨點,實心藍色節點代表已選取。
操作直覺,隨點隨選的選取方式
Illustrator的基本選取方式,操作其實蠻直覺的:「滑鼠框選到」或「點擊物件」就可以隨點隨選進行編輯,框到那兒就選到那兒;搭配Shift鍵按壓著,還可以逐一增加、減少選取物件。
magnifier 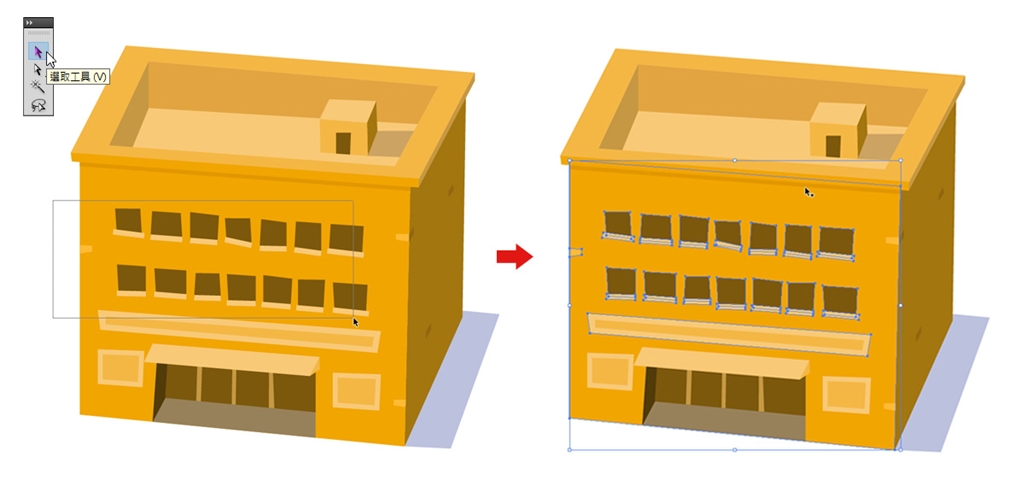 選取工具:用滑鼠拖曳框選,【圖右】建築物的窗戶,顯示藍色矩形框表示已經選取到
選取工具:用滑鼠拖曳框選,【圖右】建築物的窗戶,顯示藍色矩形框表示已經選取到
較複雜的圖稿也可以在群組物件上雙擊滑鼠,進入『分離模式』,分離模式下也算是選取的一種方式,它會自動鎖定其他圖稿,這可以讓你更專心的編輯、修改選取物件的子圖層及路徑。想要解除分離模式,只要點選『返回上一層級的箭頭』,就可以回到主圖層了。
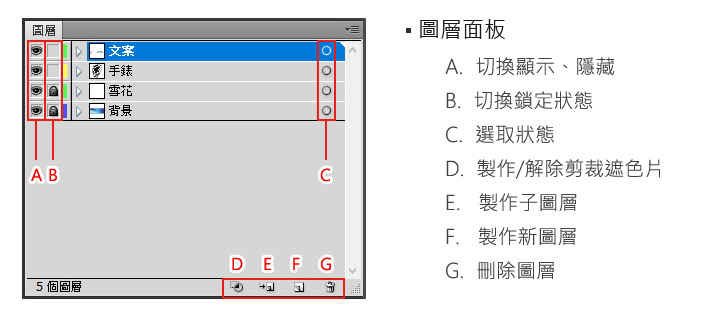 分離模式:其他物件會顯示半透明的鎖定狀態,像圖中只有選取到黃色建築物
分離模式:其他物件會顯示半透明的鎖定狀態,像圖中只有選取到黃色建築物
必學實用密技:快速選取
基本選取方式學會了,但是如果隨著圖稿越來越複雜,選取物件只用Shiht一個一個慢慢點選,似乎太沒有效率了。以下就介紹一些實用的選取小秘訣,趕快學起來,就可以早早做完工作、提早下班了!以範例圖來看,假設建築物的窗戶想要修改成亮色系,可以點選其中一個窗戶後,在找到上方工具列:選取 / 相同 / 填色顏色;就可以選到所有相同顏色的窗戶,接著在調整顏色就大功告成。
 上方工具列:選取 / 相同 / 填色顏色
上方工具列:選取 / 相同 / 填色顏色
 不到一秒鐘,就可以一次選擇到「相同填色」的窗戶,很快就改好所有窗戶的顏色
不到一秒鐘,就可以一次選擇到「相同填色」的窗戶,很快就改好所有窗戶的顏色
快速選取 / 相同底下還有11種規則供你使用:外觀、外觀屬性、漸變模式、填色與筆畫、填色顏色、不透明度、筆畫顏色、筆畫寬度、繪圖樣式、符號範例、連結區塊系列。同樣的觀念,你可以依照專案的需求與狀況,來斟酌選取的方式。
那麼假設,今天你設計了一張MENU菜單如下,想請你把價位的紅色更換、品項的字型更換、整體黃色系改為紅橙色,該怎麼做呢?
magnifier 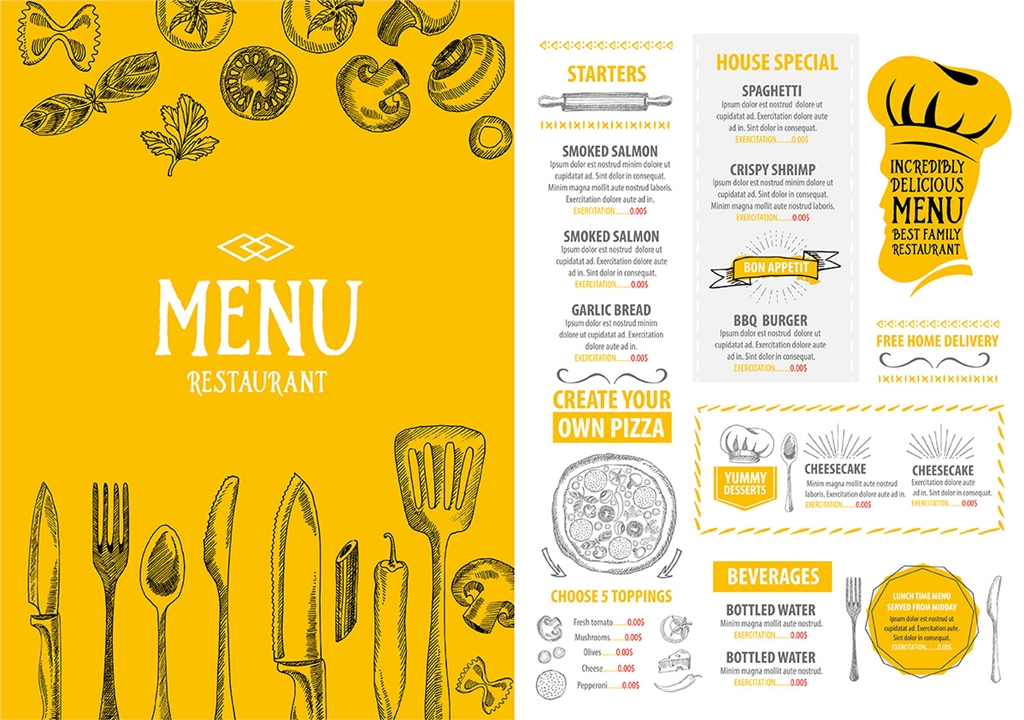 以此圖為例,你會怎麼做修改呢?
以此圖為例,你會怎麼做修改呢?